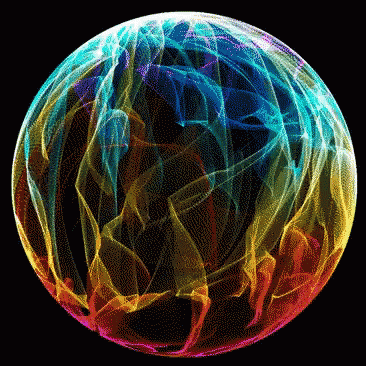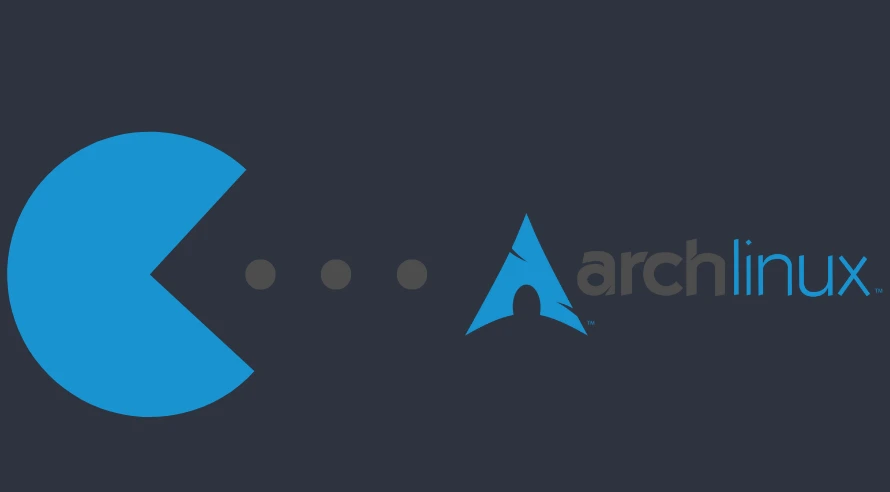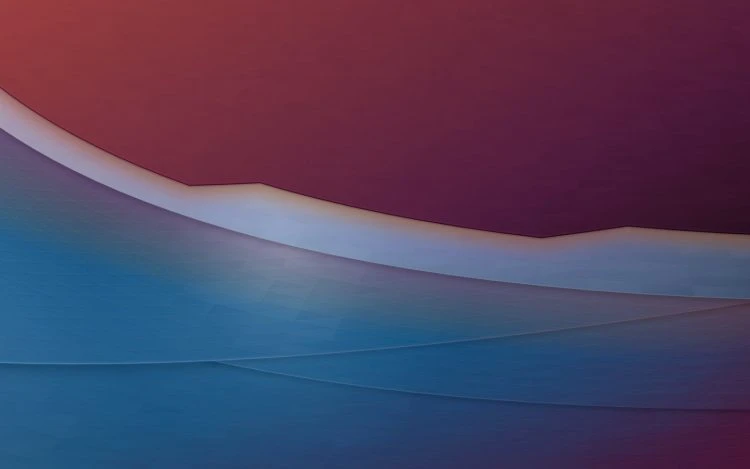This will come in useful to all of you Content Creators out there, who like doing things the G33ky & Nerdy way. I use it a lot. This is a a list of useful commands for the FFmpeg command line tool.
I would highly recommend you bookmark this page for later use.
FFmpeg cheat sheet
A list of useful commands for the FFmpeg command line tool.
Basic conversion
ffmpeg -i in.mp4 out.avi
Remux an MKV file into MP4
ffmpeg -i in.mkv -c:v copy -c:a copy out.mp4
High-quality encoding
Use the crf (Constant Rate Factor) parameter to control the output quality. The lower crf, the higher the quality (range: 0-51). The default value is 23, and visually lossless compression corresponds to -crf 18. Use the preset parameter to control the speed of the compression process. Additional info » Over Here
ffmpeg -i in.mp4 -preset slower -crf 18 out.mp4
Trimming
Without re-encoding:
ffmpeg -ss [start] -i in.mp4 -t [duration] -c copy out.mp4
-ssspecifies the start time, e.g.00:01:23.000or83(in seconds)-tspecifies the duration of the clip (same format).- Recent
ffmpegalso has a flag to supply the end time with-to. -ccopy copies the first video, audio, and subtitle bitstream from the input to the output file without re-encoding them. This won’t harm the quality and make the command run within seconds.
With re-encoding:
If you leave out the -c copy option, ffmpeg will automatically re-encode the output video and audio according to the format you chose. For high quality video and audio, read the x264 Encoding Guide and the AAC Encoding Guide, respectively.
For example:
ffmpeg -ss [start] -i in.mp4 -t [duration] -c:v libx264 -c:a aac -strict experimental -b:a 128k out.mp4
Mux video and audio from another video
To copy the video from in0.mp4 and audio from in1.mp4:
ffmpeg -i in0.mp4 -i in1.mp4 -c copy -map 0:0 -map 1:1 -shortest out.mp4
- With -c copy the streams will be
stream copied, not re-encoded, so there will be no quality loss. If you want to re-encode, see FFmpeg Wiki: H.264 Encoding Guide. - The
-shortestoption will cause the output duration to match the duration of the shortest input stream. - See the
-mapoption documentation for more info.
Concat demuxer
First, make a text file.
file 'in1.mp4'
file 'in2.mp4'
file 'in3.mp4'
file 'in4.mp4'
Then, run ffmpeg:
ffmpeg -f concat -i list.txt -c copy out.mp4
Delay audio/video
Delay video by 3.84 seconds:
ffmpeg -i in.mp4 -itsoffset 3.84 -i in.mp4 -map 1:v -map 0:a -vcodec copy -acodec copy out.mp4
Delay audio by 3.84 seconds:
ffmpeg -i in.mp4 -itsoffset 3.84 -i in.mp4 -map 0:v -map 1:a -vcodec copy -acodec copy out.mp4
Burn subtitles
Use the libass library (make sure your ffmpeg install has the library in the configuration --enable-libass).
First convert the subtitles to .ass format:
ffmpeg -i sub.srt sub.ass
Then add them using a video filter:
ffmpeg -i in.mp4 -vf ass=sub.ass out.mp4
Extract the frames from a video
To extract all frames from between 1 and 5 seconds, and also between 11 and 15 seconds:
ffmpeg -i in.mp4 -vf select='between(t,1,5)+between(t,11,15)' -vsync 0 out%d.png
To extract one frame per second only:
ffmpeg -i in.mp4 -fps=1 -vsync 0 out%d.png
Rotate a video
Rotate 90 clockwise:
ffmpeg -i in.mov -vf "transpose=1" out.mov
For the transpose parameter you can pass:
0 = 90CounterCLockwise and Vertical Flip (default)
1 = 90Clockwise
2 = 90CounterClockwise
3 = 90Clockwise and Vertical Flip
Use -vf "transpose=2,transpose=2" for 180 degrees.
Download “Transport Stream” video streams
- Locate the playlist file, e.g. using Chrome > F12 > Network > Filter: m3u8
- Download and concatenate the video fragments:
ffmpeg -i "path_to_playlist.m3u8" -c copy -bsf:a aac_adtstoasc out.mp4
If you get a “Protocol ‘https not on whitelist ‘file,crypto’!” error, add the protocol_whitelist option:
ffmpeg -protocol_whitelist "file,http,https,tcp,tls" -i "path_to_playlist.m3u8" -c copy -bsf:a aac_adtstoasc out.mp4
Mute some of the audio
To replace the first 90 seconds of audio with silence:
ffmpeg -i in.mp4 -vcodec copy -af "volume=enable='lte(t,90)':volume=0" out.mp4
To replace all audio between 1'20" and 1'30" with silence:
ffmpeg -i in.mp4 -vcodec copy -af "volume=enable='between(t,80,90)':volume=0" out.mp4
Deinterlace
Deinterlacing using “yet another deinterlacing filter”.
ffmpeg -i in.mp4 -vf yadif out.mp4
Create a video slideshow from images
Parameters: -r marks the image framerate (inverse time of each image); -vf fps=25 marks the true framerate of the output.
ffmpeg -r 1/5 -i img%03d.png -c:v libx264 -vf fps=25 -pix_fmt yuv420p out.mp4
Extract images from a video
- Extract all frames:
ffmpeg -i input.mp4 thumb%04d.jpg -hide_banner - Extract a frame each second:
ffmpeg -i input.mp4 -vf fps=1 thumb%04d.jpg -hide_banner - Extract only one frame:
ffmpeg -i input.mp4 -ss 00:00:10.000 -vframes 1 thumb.jpg
Display the frame number on each frame
ffmpeg -i in.mov -vf "drawtext=fontfile=arial.ttf: text=%{n}: x=(w-tw)/2: y=h-(2*lh): fontcolor=white: box=1: boxcolor=0x00000099: fontsize=72" -y out.mov
Metadata: Change the title
ffmpeg -i in.mp4 -map_metadata -1 -metadata title="My Title" -c:v copy -c:a copy out.mp4
Hope this helps anyone out there…